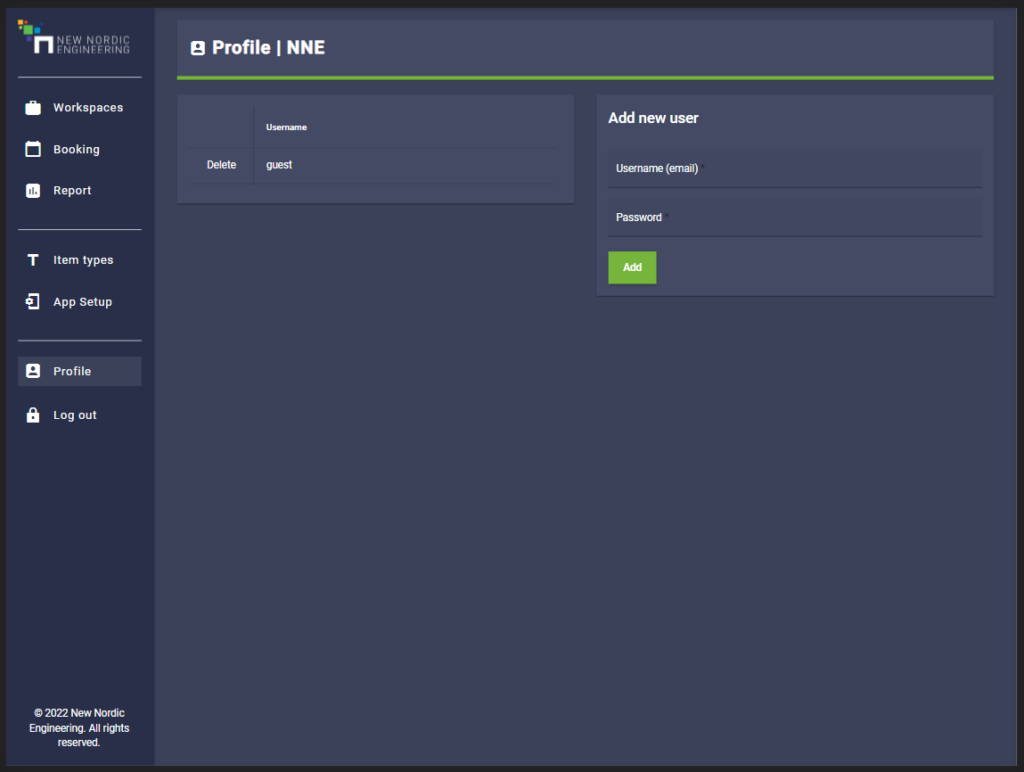I denne brugermanual vil du lære hvordan man bruger New Nordic Engingerings Workspaces Dashboard
Log ind
For at logge ind på Workspaces Dashboard skal du bruge det login du har fået fra New Nordic Engineering. Har du ikke fået et login, skal du kontakte den salgsperson du har været i kontakt med.
For at logge ind, indtaster du brugernavn i feltet ‘Username’ og adgangskodet i feltet ‘Password’. Derefter trykker du login. Hvis login oplysningerne er indtastet korrekt, vil du blive viderestillet til forsiden. Ellers vil en fejl meddelelse blive vist, og du får lov til at prøve igen.
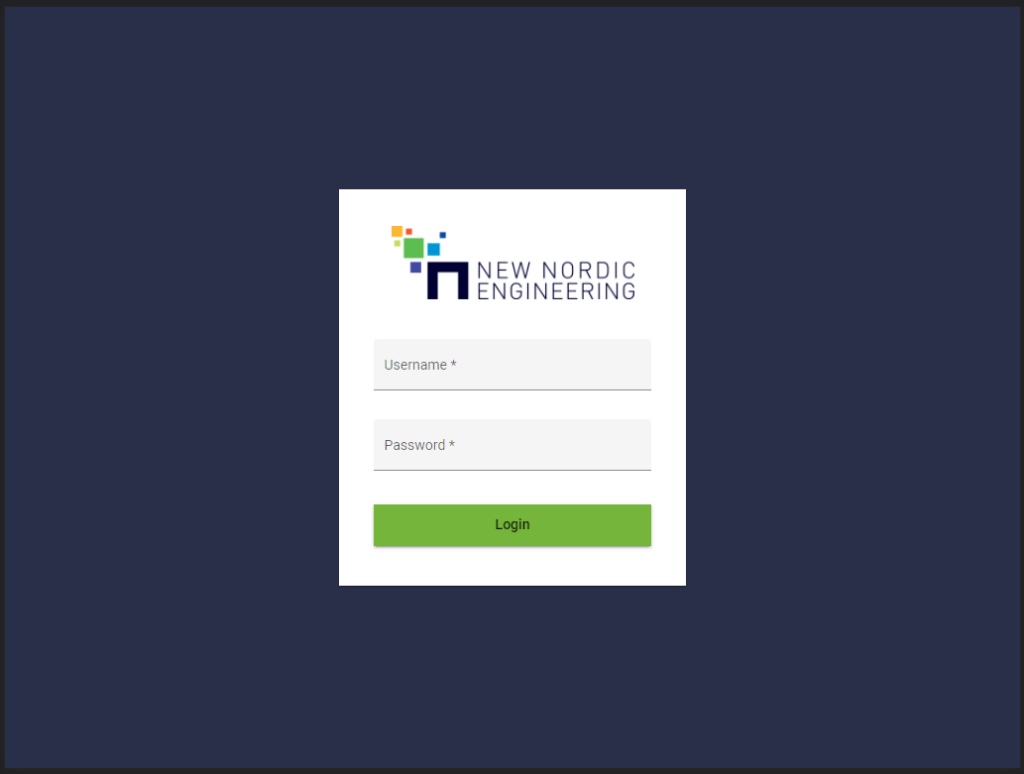
Forside
Er du noget til det punkt, betyder det at du nu er logget ind. Her har du flere muligheder.
På venstre side af billedet herunder kan man se side navigation, som er fast og bliver vist under alle sider. Side navigation består at 6 sider og en log ud knap
Selve forsiden består af en velkomst og 3 genveje til de 3 vigtige sider i Workspaces Dashboard.
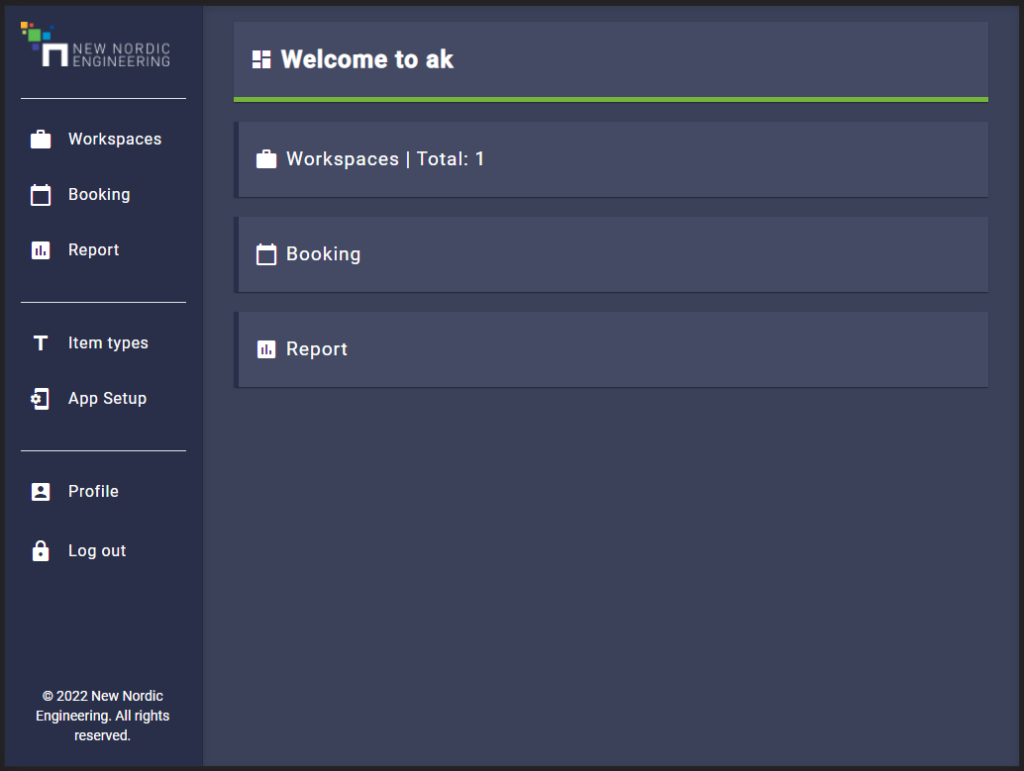
Workspaces
Når man navigerer til siden Workspaces har man to muligheder:
- Opret en ny Workspace
- For at oprette en ny Workspace, se næste punkt.
- Se en workspace
- For at se en specifik Workspace, skal man klikke på dens navn.

Opret en Workspace
For at oprette en Workspace, skal man klikke på den grønne ‘+’ i øverste højre hjørne, som man kan se i Fig3.
Når man klikker på den grønne ‘+’, bliver der vist en pop op-vindue, som består af en form med 12 inputs felter.
| Name* | Navnet på din Workspace |
| Address* | Adressen på din Workspace |
| Contact* | En e-mail på kontaktpersonen for denne Workspace |
| SSID* | Wi-Fi SSID / Netværksnavn |
| SSID Password* | Wi-Fi Password / Netværks adgangskode |
| SSID Username | Wi-Fi brugernavn. Hvis det er nødvendigt |
| SSID (EXTRA) | EXTRA Wi-Fi SSID / Netværksnavn (Hvis din Workspace har en extra) |
| SSID Password (EXTRA) | EXTRA Wi-Fi Password / Netværks adgangskode (Hvis din Workspace har en extra) |
| SSID Username (EXTRA) | EXTRA Wi-Fi brugernavn. Hvis det er nødvendigt (Hvis din Workspace har en extra) |
| Booking Duration* | Antal timer en bord-sensor skal bookes når man sætter hånden over. Har du ikke nogle bord-sensor, skal du sætte det til 0. |
| Sensor Sensitivity* | Fortæller hvor følsom en bord-sensor er værdien skal være 1-10. Ved du ikke hvor følsom den skal være, skal du sætte den til 0. |
| Rawdata URL* | Dette er et felt som kun New Nordic Engineering medarbejder må ændre. |
OBS: De felter der er markeret med en [*] er obligatoiske.

En specifik Workspace
Når man navigerer til en specifik Workspace, har man mange muligheder. De mugliheder bliver det i 4 dele.
- Workspace oplysninger
- Workspace logo
- Groups
- Items
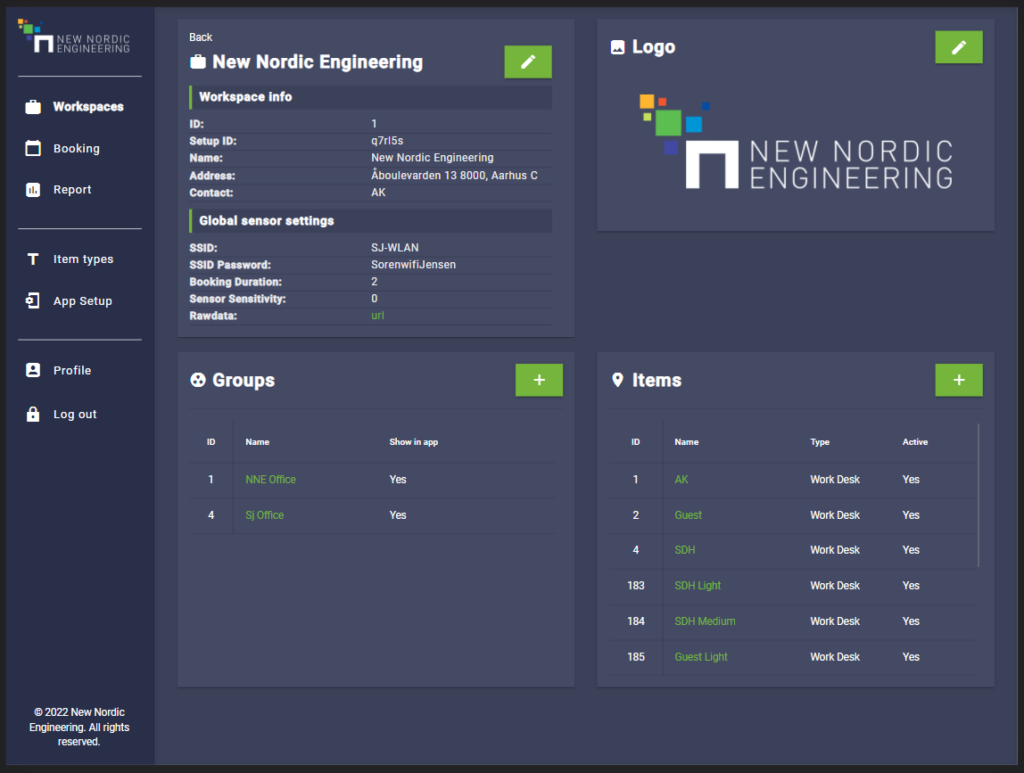
Workspace oplysninger
Som man kan se på Fig4, så er siden delt op i 4 bokse. Den øverste til venstre indeholder de Workspace oplysninger man indtaster under oprettelsen af en Workspace.
Hvis man ønsker at ændre ved nogle af de oplysninger, skal man trykke på redigere-knappen. Her bliver den samme pop op-vindue vist som i Fig3.1. Man ændrer ved de oplysninger man ønsker, og derefter trykker gem.
Upload Workspace logo
Den boks der er øverste til højre indeholder et billede, som man selv kan upload. Dette gøre man ved at først trykke på redigere-knappen, for at åbne pop op-vinduet.
Når pop op-vindue blive vist, har man kun en mulighed, det er at upload et billedet som maks må være 1MB.
For at vælge det billede man ønsker at upload, trykker man på papirclips ikonet, her får man lov til at vælge et billede. Når billedet er valgt, skal man trykke på kanppen ‘Upload image’.
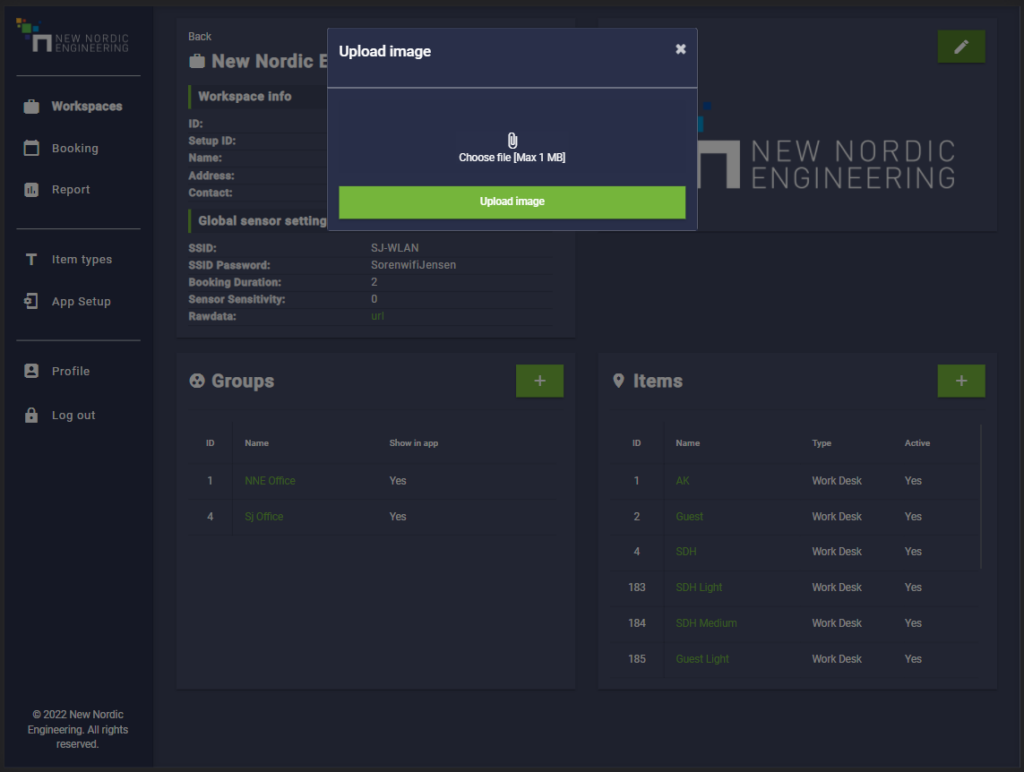
Groups
I den boks nederst til venstre kan man se en liste af alle Groups for denne valgte Workspace.
Hvis man ønsker at tilføje en ny Group, skal man klikke på ‘+’. Her åbner en pop op-vindue med følgende felter
| Name* | Navnet på din Group |
| GPS Lat NE* | GPS latitude nord-øst (Bruges til at vise et billede på kortet) |
| GPS Long NE* | GPS longitude nord-øst (Bruges til at vise et billede på kortet) |
| GPS Lat SW* | GPS latitude syd-vest (Bruges til at vise et billede på kortet) |
| GPS Long SW* | GPS longitude syd-vest (Bruges til at vise et billede på kortet) |
| Show in app* | Ønsker man at denne gruppe bliver vist i appen og booking siden, vælger man ‘Yes’ ellers ‘No’ |
OBS: De felter der er markeret med en [*] er obligatoiske.

Items
I den nederst til højre boks kan man se en liste af alle Items i den valgte Workspace.
Hvis man ønsker at tilføje en ny Item, skal man klikke på ‘+’. Her åbner en pop op-vindue med følgende felter
| Active* | Status på den Item, om den er aktiv eller ej. Hvis dem er Aktiv vlæg ‘Yes’ ellers ‘No’ |
| Name* | Navnet på din Item |
| Type* | Typen på din Item. Dette er en dynamisk list, som man kan ændre på. Se punkt [Item types] |
| Description* | Beskrivelse af din Item |
| No. of people* | Antal mennesker der kan anvende denne Item |
| Area* | Arealet af din Item i m2 |
| Expected Occ.* | Forventet brug af din Item i % |
| Focus level* | En værdi 1-5 der fortæller om din item er egnet til koncentret eller samarbejds brug |
| GPS latitude | Bruges til at vide og vise hvor denne Item er |
| GPS longitude | Bruges til at vide og vise hvor denne Item er |
OBS: De felter der er markeret med en [*] er obligatoiske.
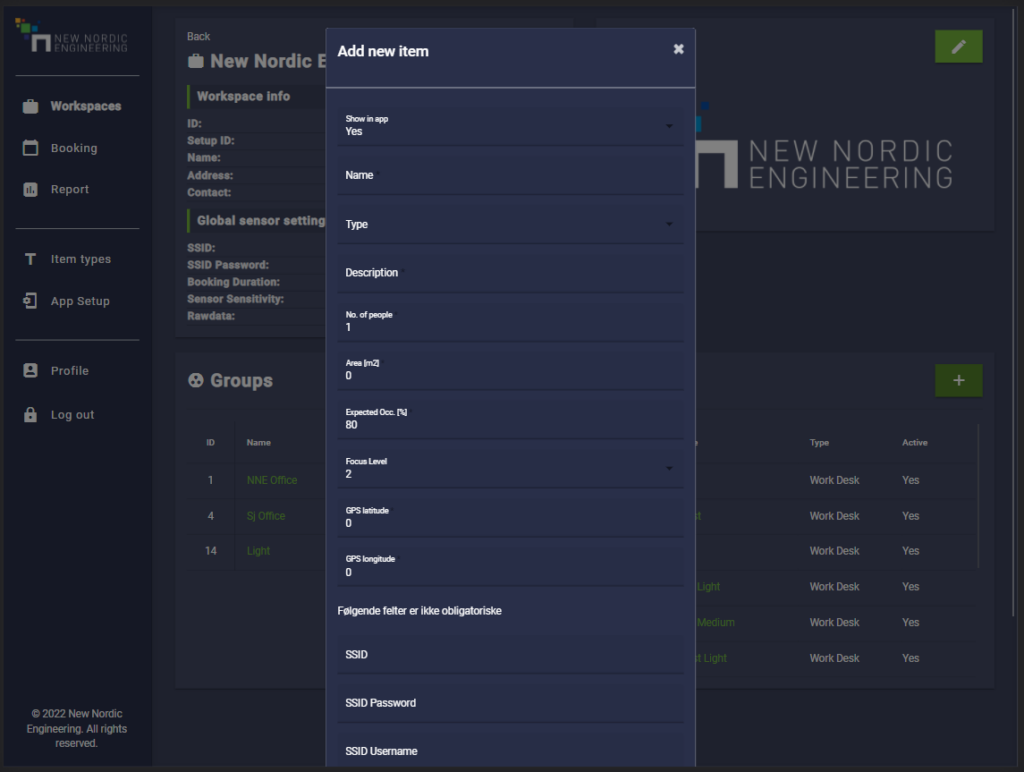
En specifik Group
Når man navigerer til en specifik Group, har man flere muligheder. De mugliheder bliver det i 3 dele.
- Group oplysninger
- Group billede
- Items

Group oplysninger
Som man kan se på Fig5, så er siden delt op i 3 bokse. Den øverste til venstre indeholder de Group oplysninger man indtaster under oprettelsen af en Group.
Hvis man ønsker at ændre ved nogle af de oplysninger, skal man trykke på redigere-knappen. Her bliver den samme pop op-vindue vist som i Fig4.2. Man ændrer ved de oplysninger man ønsker, og derefter trykker gem.
OBS: En default Group kan ikke slettes.
Upload Group billede
Den øverste til højre boks indeholder et billede, som man selv kan upload. Dette gøre man ved at først trykke på redigere-knappen, for at åbne pop op-vinduet.
Når pop op-vindue blive vist, har man kun en mulighed, det er at upload et billedet som maks må være 1MB.
For at vælge det billede man ønsker at upload, trykker man på papirclips ikonet, her får man lov til at vælge et billede. Når billedet er valgt, skal man trykke på kanppen ‘Upload image’.
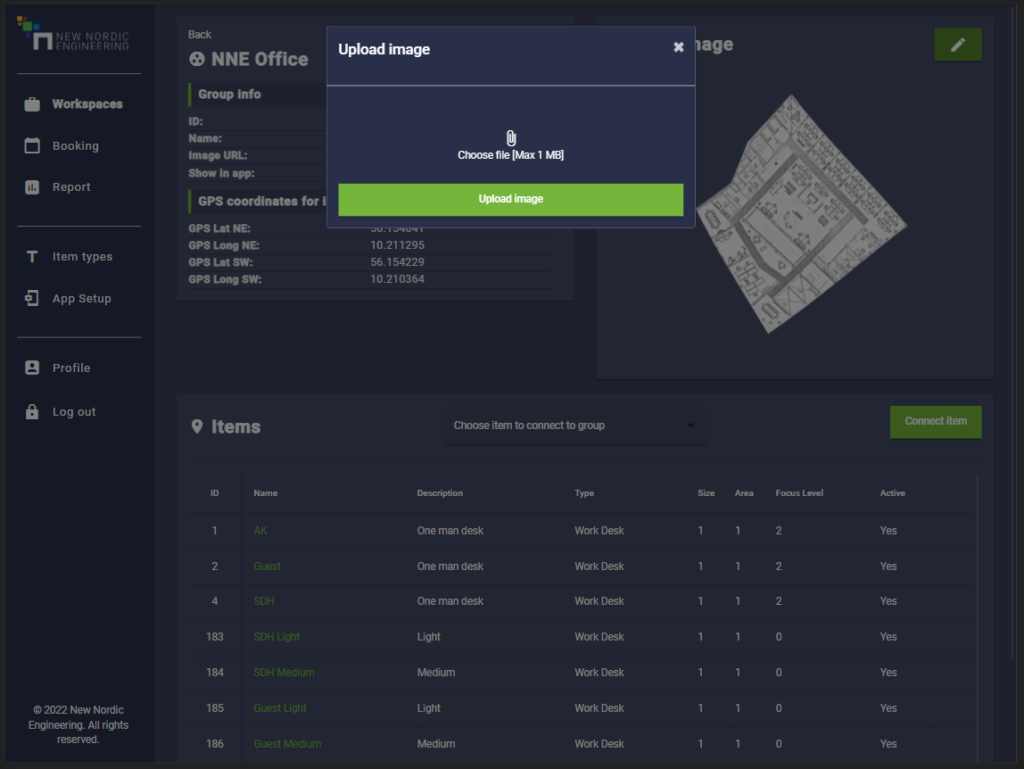
Items
I den sidste boks kan man se en liste af de Items der er forbundet til den valgte Group.
Ønsker man at tilføje en Item til den Group, vælger man den Item man ønsker fra listen som vist i Fig5.2 og trykker der efter ‘Connect item’
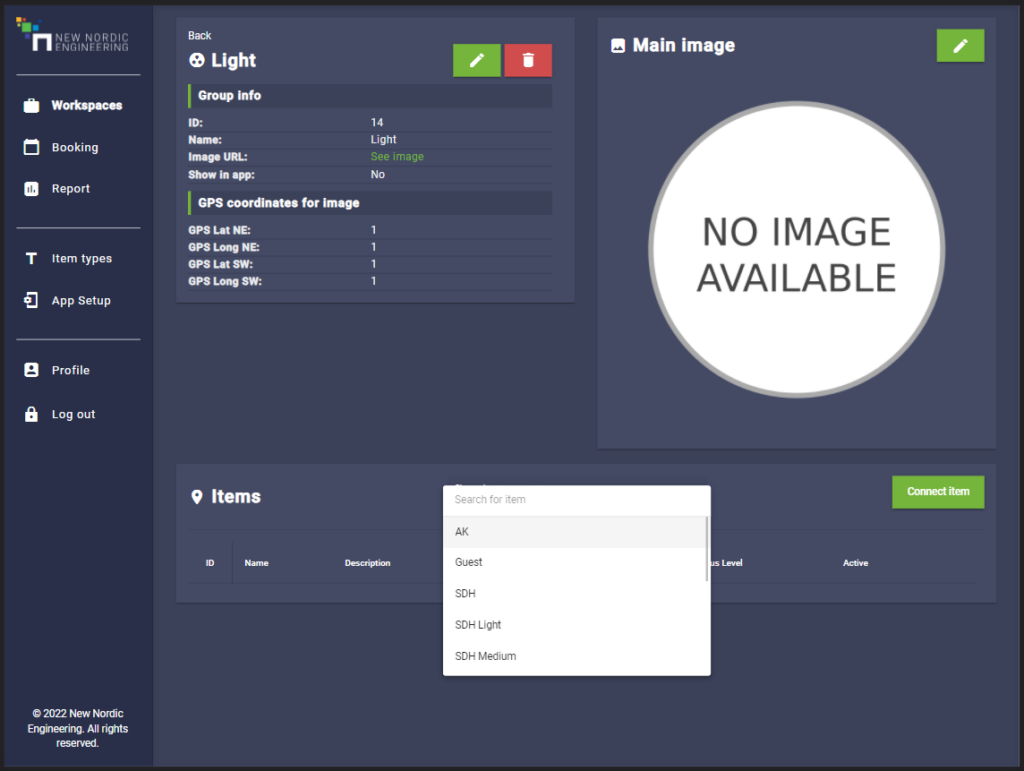
En specifik Item
Når man navigerer til en specifik Item, har man flere muligheder. De mugliheder bliver det i 3 dele.
- Item oplysninger
- Item billede
- Physical sensors
Item oplysninger
Som man kan se på Fig6, så er siden delt op i 3 bokse. Den øverste til venstre indeholder de Item oplysninger man indtaster under oprettelsen af en Item.
Hvis man ønsker at ændre ved nogle af de oplysninger, skal man trykke på redigere-knappen. Her bliver den samme pop op-vindue vist som i Fig4.3. Man ændrer ved de oplysninger man ønsker, og derefter trykker gem.

Upload Item billede
Den øverste til højre boks indeholder et billede, som man selv kan upload. Dette gøre man ved at først trykke på redigere-knappen, for at åbne pop op-vinduet.
Når pop op-vindue blive vist, har man kun en mulighed, det er at upload et billedet som maks må være 1MB.
For at vælge det billede man ønsker at upload, trykker man på papirclips ikonet, her får man lov til at vælge et billede. Når billedet er valgt, skal man trykke på kanppen ‘Upload image’.
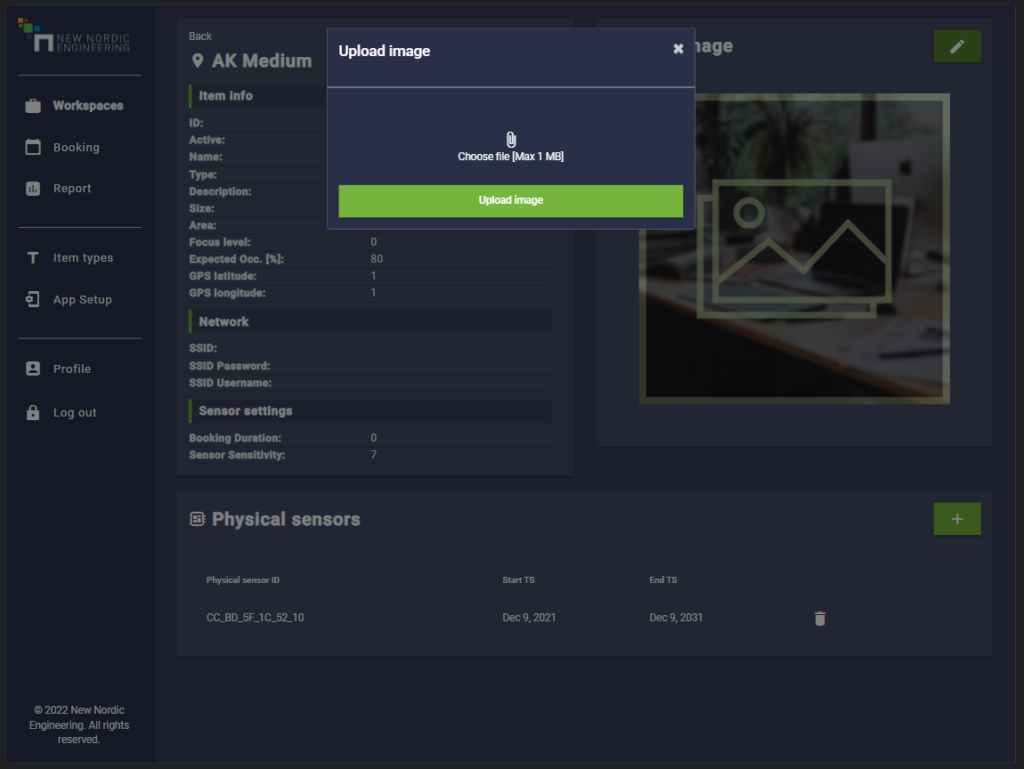
Physical senosrs
I den sidste boks kan man se en liste af de Physical-sensors der er forbundet til den valgte Item.
Ønsker man at tilføje en Physicalsensor til den Item, trykker man på ‘+’, for at åbne pop op-vinduet. Derefter skriver man Physical sensor Id i input feltet og trykker ‘add’.
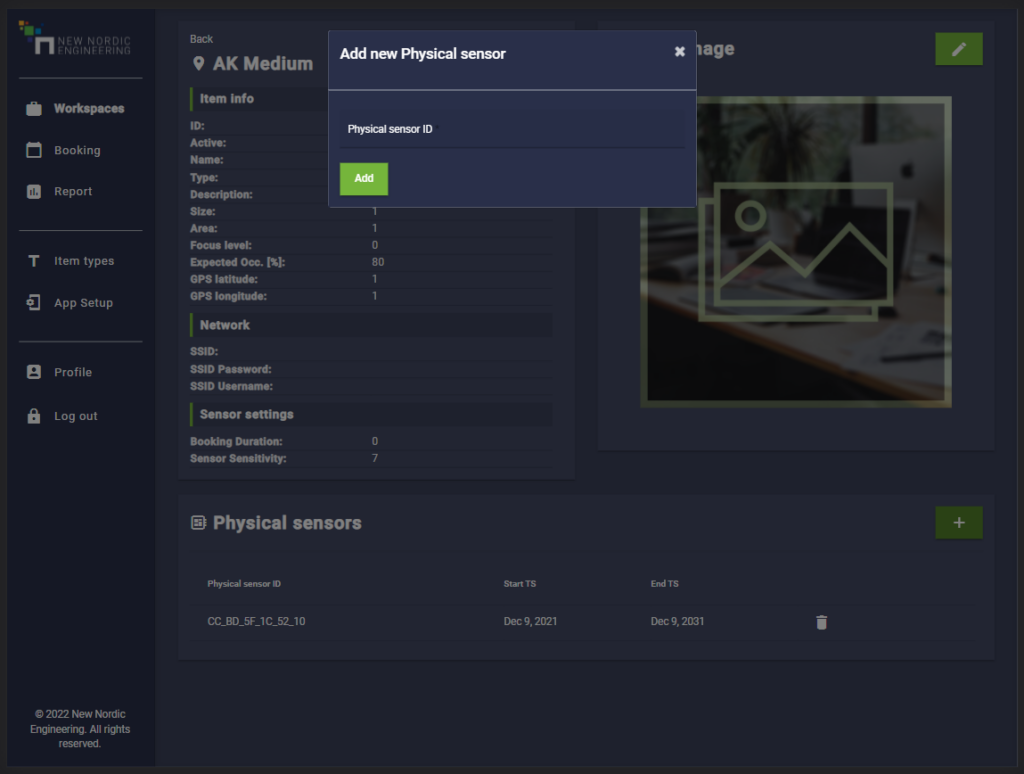
Booking
På siden booking kan man se 3 ting. En form til venstre, et kort til højre og en boks med ens bookinger.
Kortet bliver vist udfra de oplysninger der er udfyldt i formen til venstre.
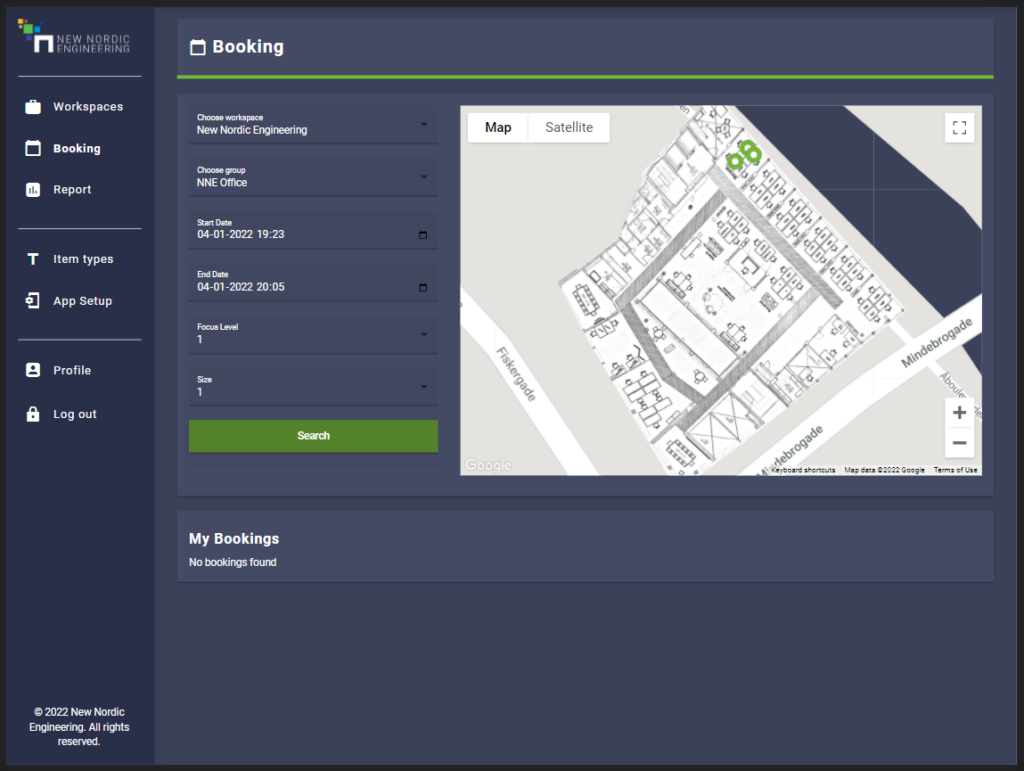
Når man trykker på en Item (De grønne cirkler på Fig7. Cirklerne kan fremkomme i andre farver), kan man book en Item enten med start og slut tidpunkt som valgt i formen til venstre eller som en lang tids booking (10år).

Report
På siden Report kan man se grafer af det data der er opstamlet af de forskellige sensorer samt de bookinger der bliver foretaget.
For at se graferne skal man først udfylde de fire felter i toppen, og derefter trykke ‘Search’. Der dukker der 5 udvidelses paneler som indeholder hver sin graf. Man åbner en udvidelse ved at trykke på den.

Item types
På siden Item types kan man tilføje og slette Item types.
- Item types kan tilføjes ved at udfylde inputet feltet til højre og trykke ‘add’
- En Item type kan slettes ved at trykke på skraldespand ikonet ved siden af den Item type man ønsker at slette.
De Item types der bliver tilføjet, bliver vist i dropdown menuen ‘Type’ under oprettelse af en Item.
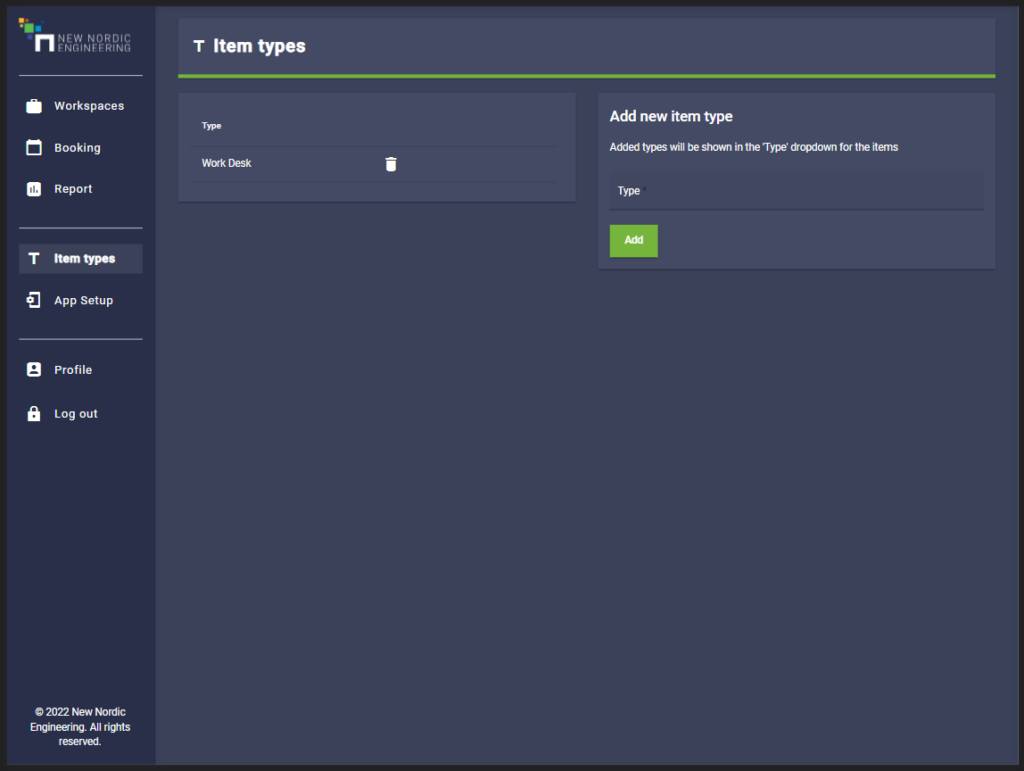
App Setup
På siden App Setup kan man ændre tekster, farve og indstillinger for Mobil Appen Common Sense.
På siden er der 7 udvidelses paneler, ind under hvert panel er der nogle input felter. For at ændre de ting man ønsker, opdaterer man indholdet af felterne og trykker ‘Update’ til sidst, efter alle ændringer er foretaget.
OBS: Disse ændringer bliver først taget i brug i appen, efter man har logget ud og ind igen. Hvis man ikke har logget ind før, vil de tages i brug efter først login.

Profile
På siden Profile kan man oprette nye bruger med brugernavn og adgangskode. Man indtaster brugernavn (skal være en email) og adgangskode, i input felterne til højre, herefter trykker man ‘add’
Disse bruger får ikke ‘admin’ rettigheder, så de kan ikke foretage nogle ændringer er på dashboarded.